
ノートpc Windows11搭載 初期設定済み 電源オンですぐに使えるノートパソコン
Web1 電源ケーブルを確認する 電源ケーブルが、パソコン本体やコンセントから抜けていないか確認します。 ノートパソコンの場合は、ACアダプターも正しく接続されているか確認しますWebUSBドライブ、プリンター、Webカメラ、メディア カード (SD/xD)などのすべてのデバイスを取り外します。 電源ボタン を15~秒間押して、待機電力を放電します。 ACアダプターま
ポケモン パソコン 電源つかない
ポケモン パソコン 電源つかない-Web ※ 電源が入らない場合はそのまま半日から 1 日放置して次のステップへ進みます。 手順 3 放置後、ac アダプターを接続して 1 ~ 2 時間充電をお願いします。 手順 4 充Web電源ボタンを 秒間押して、強制的に再起動する 1 アクセサリを取り外し、Surface が充電されていることを確認する Surface に接続したアクセサリが原因で、電源が入らない場合があ
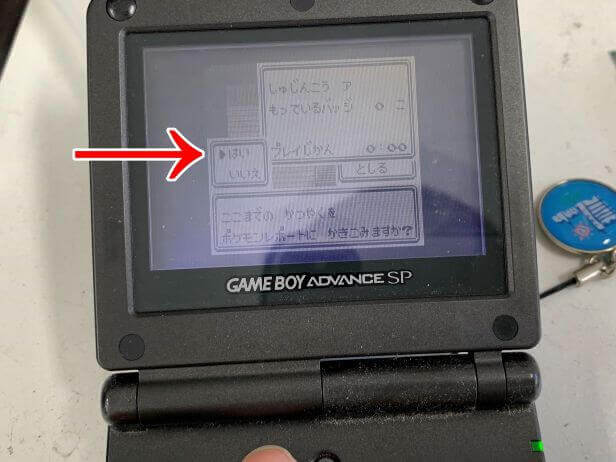
ポケモンがレポート出来ない故障を修理 電池交換作業方法を解説 ポストリペア
Web 手順 1 電源以外の全ての周辺機器の取り外しを行います。 (キーボードやSDカード、USBメモリなども全て外します) 手順 2 Surfaceの電源ボタンを25秒ほど長押ししまWeb 1「スタート」から「設定」を選択し、「更新とセキュリティ」を開きます。 2 「 Windows Update 」が表示されます。 「更新プログラムのチェック」をクリックして、Web手順 1 ケーブルの確認 PC の内部コンポーネントの LED が点灯していて、システムに電力が供給されていることが分かる場合は、手順 3 に進みます。 そうでない場合は、まず壁コンセ
Web1 メモリー、各種アダプター、プリンタなど周辺機器をすべて取り外します。 2 電源ケーブルを壁のコンセント口、本体からも外し、再度しっかりと接続しなおしてください。 3 電源Web タカラトミー 『 ポケットモンスター ポケモン ピカッとアカデミー マウスでゲットパソコン 』 ポケモン パソコン 知育 4歳以上 玩具安全基準合格 STマーク認証 Pokemon
ポケモン パソコン 電源つかないのギャラリー
各画像をクリックすると、ダウンロードまたは拡大表示できます
 |  |  |
 |  | 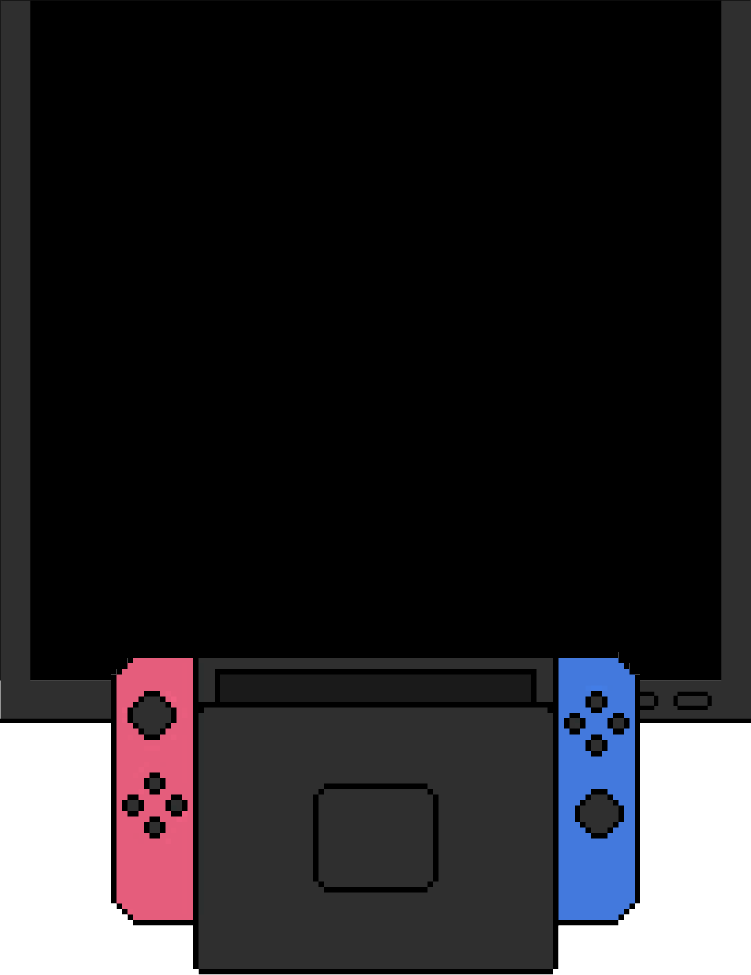 |
 | 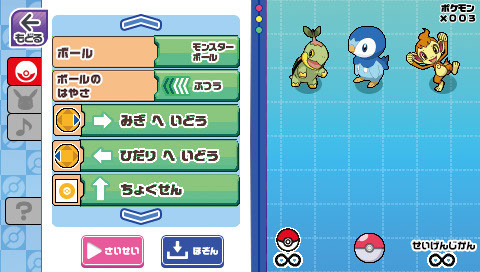 |  |
「ポケモン パソコン 電源つかない」の画像ギャラリー、詳細は各画像をクリックしてください。
 |  |  |
 | 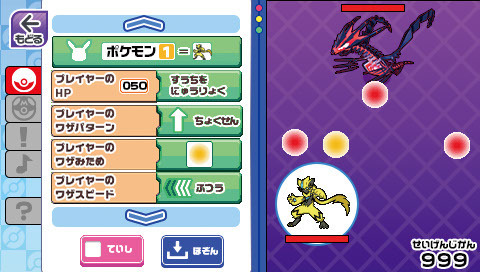 | |
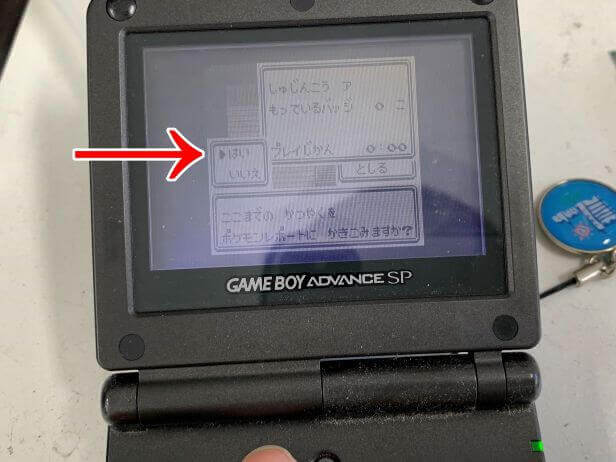 |  |  |
「ポケモン パソコン 電源つかない」の画像ギャラリー、詳細は各画像をクリックしてください。
 |  |  |
 |  |  |
 |  | 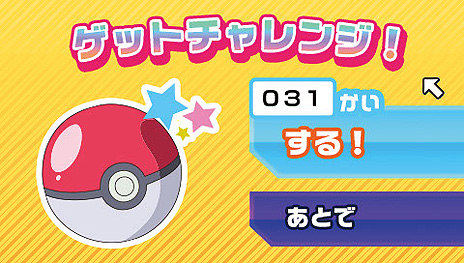 |
「ポケモン パソコン 電源つかない」の画像ギャラリー、詳細は各画像をクリックしてください。
 |  |  |
 |  |  |
 |  |  |
「ポケモン パソコン 電源つかない」の画像ギャラリー、詳細は各画像をクリックしてください。
 |  |  |
 |  |  |
 |  |  |
「ポケモン パソコン 電源つかない」の画像ギャラリー、詳細は各画像をクリックしてください。
 | 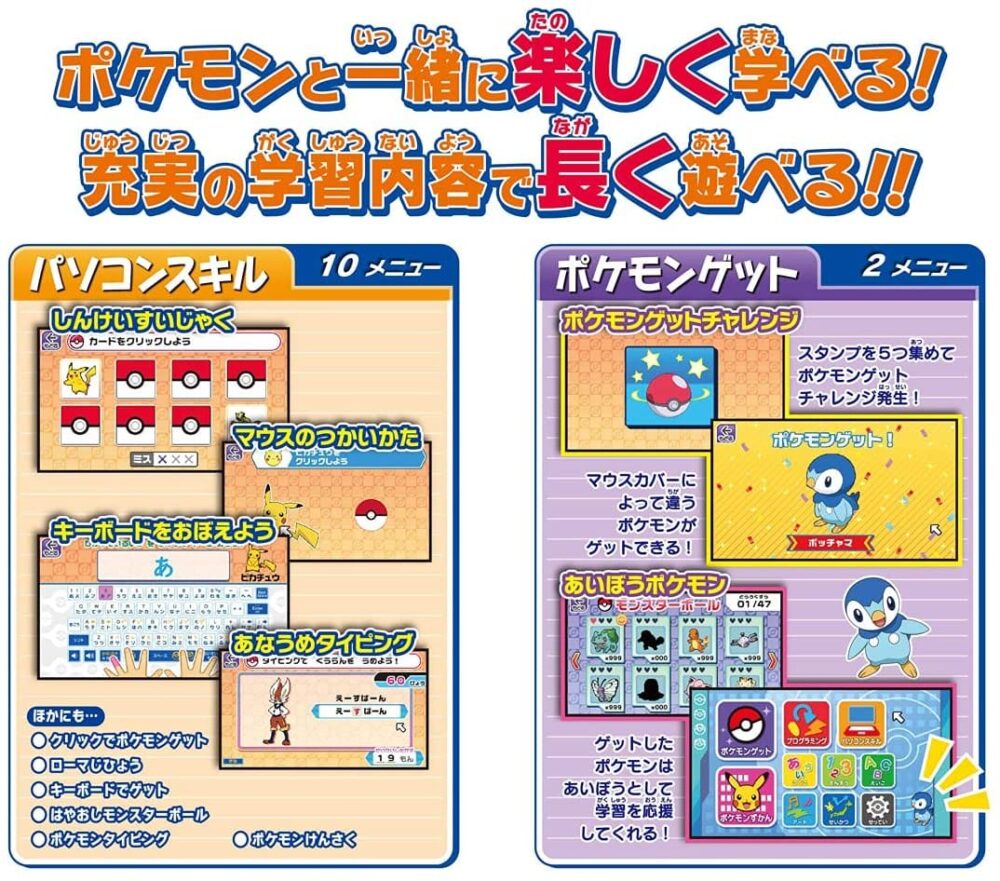 | |
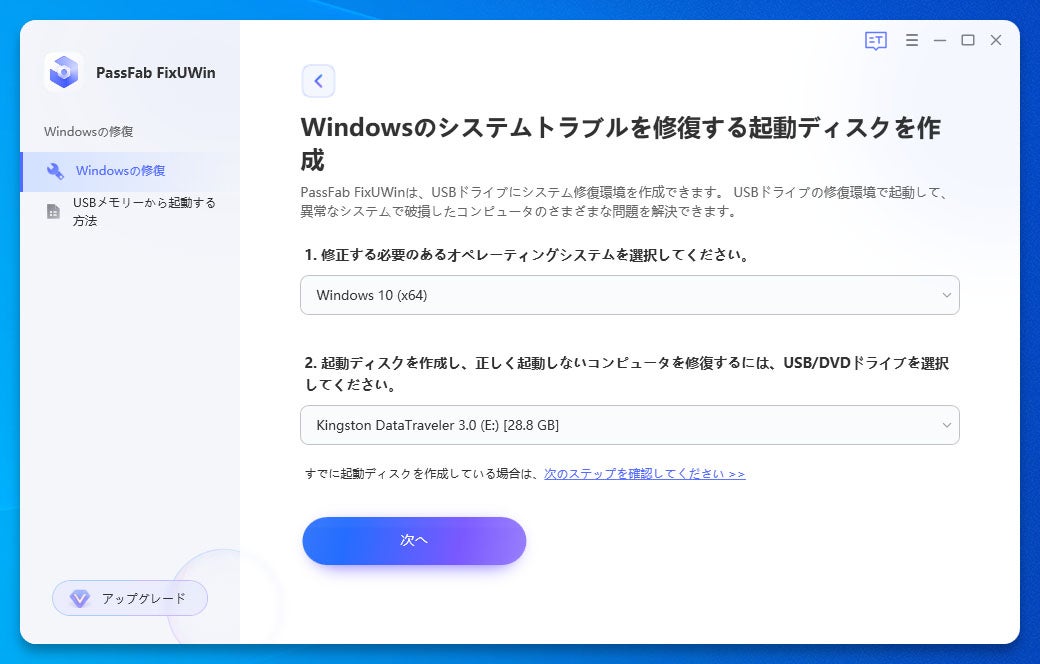 |  |  |
 |  |  |
「ポケモン パソコン 電源つかない」の画像ギャラリー、詳細は各画像をクリックしてください。
 |  |  |
 |  | |
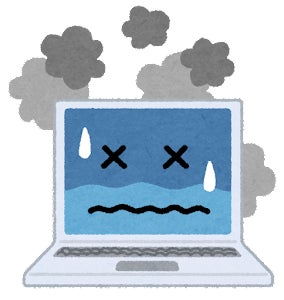 |  |  |
「ポケモン パソコン 電源つかない」の画像ギャラリー、詳細は各画像をクリックしてください。
 |  | 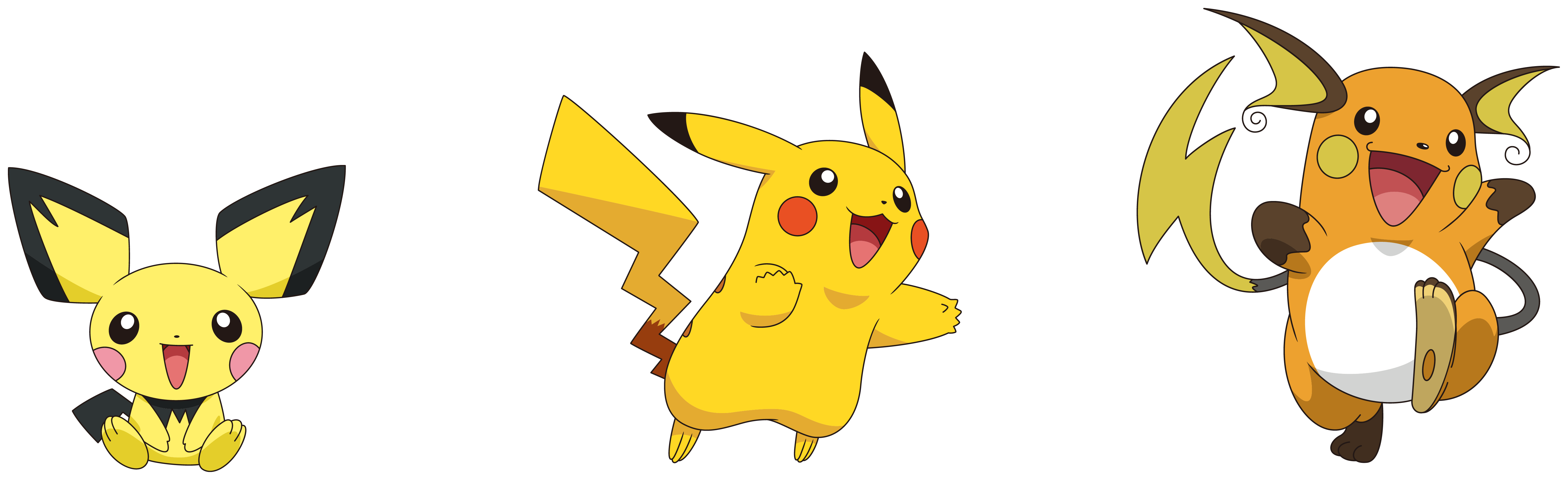 |
 |  | 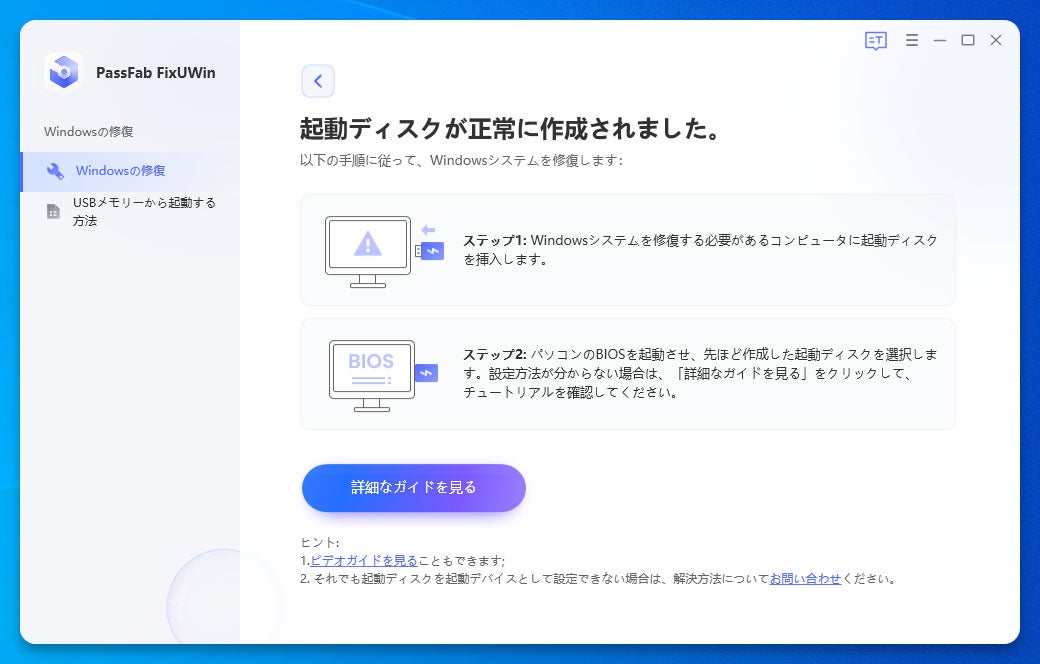 |
 |  |  |
「ポケモン パソコン 電源つかない」の画像ギャラリー、詳細は各画像をクリックしてください。
 | 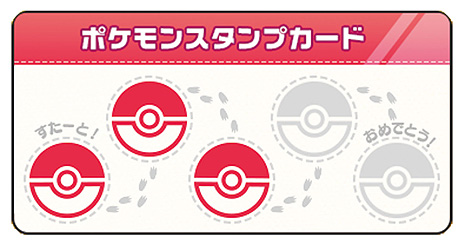 |  |
 |  | |
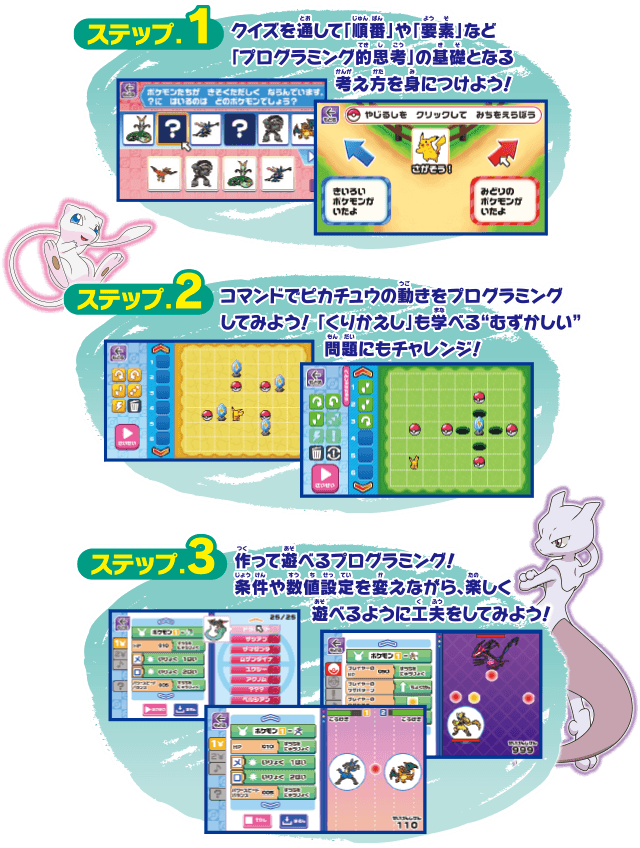 |  |  |
「ポケモン パソコン 電源つかない」の画像ギャラリー、詳細は各画像をクリックしてください。
 |  |  |
 |  | |
 |  |  |
「ポケモン パソコン 電源つかない」の画像ギャラリー、詳細は各画像をクリックしてください。
 |  |  |
 |  |  |
 |  | 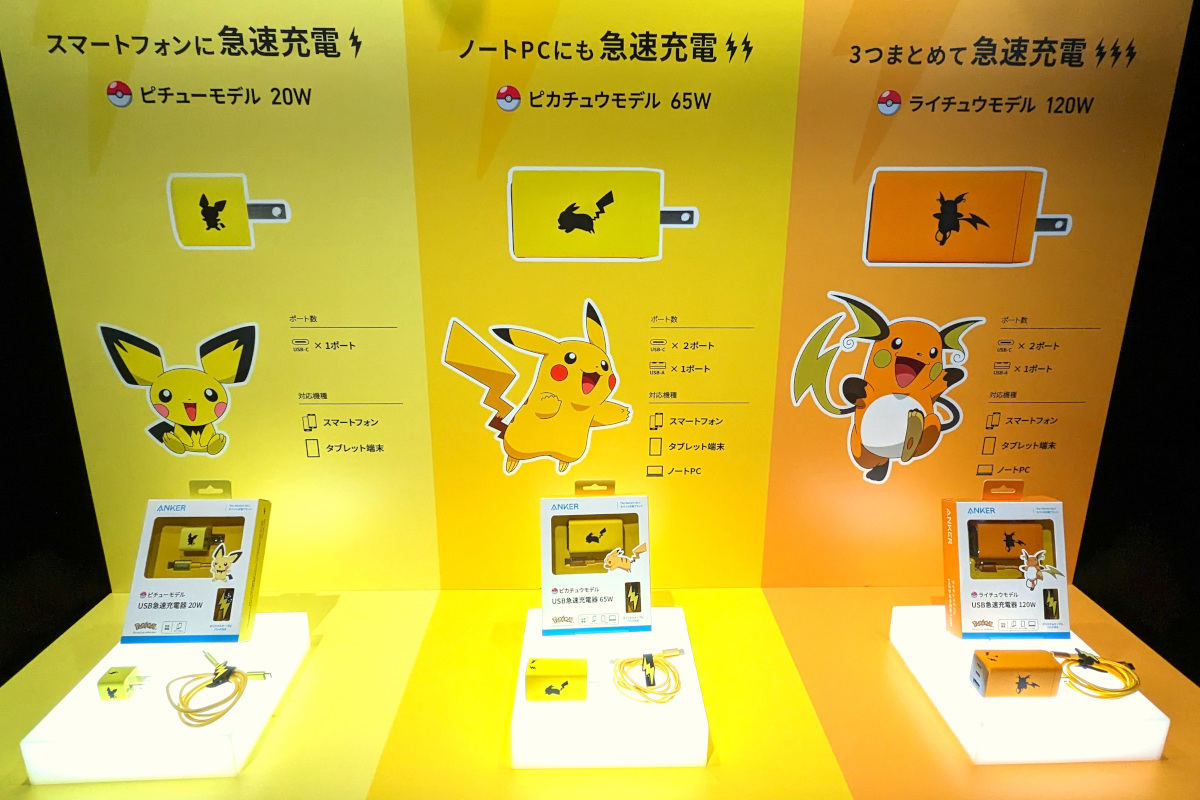 |
「ポケモン パソコン 電源つかない」の画像ギャラリー、詳細は各画像をクリックしてください。
 |  | 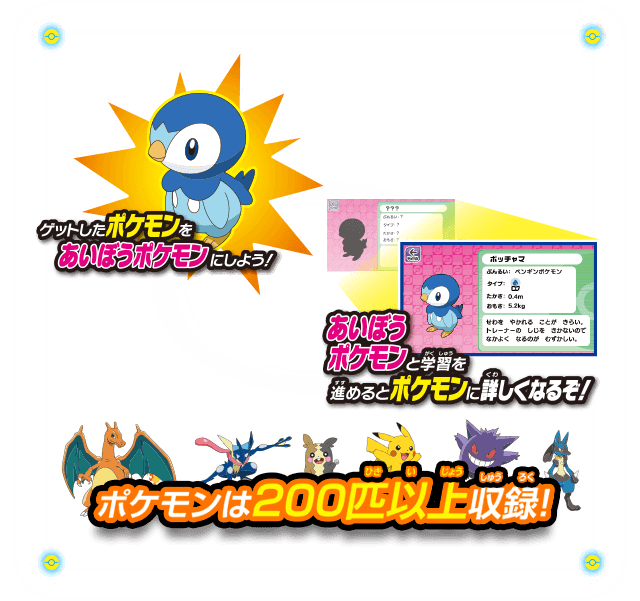 |
 |





0 件のコメント:
コメントを投稿